規劃了好久,終於敲定二條行程,也和旅行社簽完合約,心中的石頭似乎落下一半了。農曆年前就被追著問什麼時候要辦護照,我看了一下時程後,便和同事敲定統一在2月底前繳交資料,農曆年後就是忙著辦照......
這一回我要帶阿乖、老爸和老媽來去九寨溝,除了阿乖之外,我們的護照通通過期需要重新申辦,拍照是勢在必行。許多同事跑到象映館拍證件照,要價300-400元不等,我用相機、手機拍照再用電腦後製證件照就行了,既方便又省錢
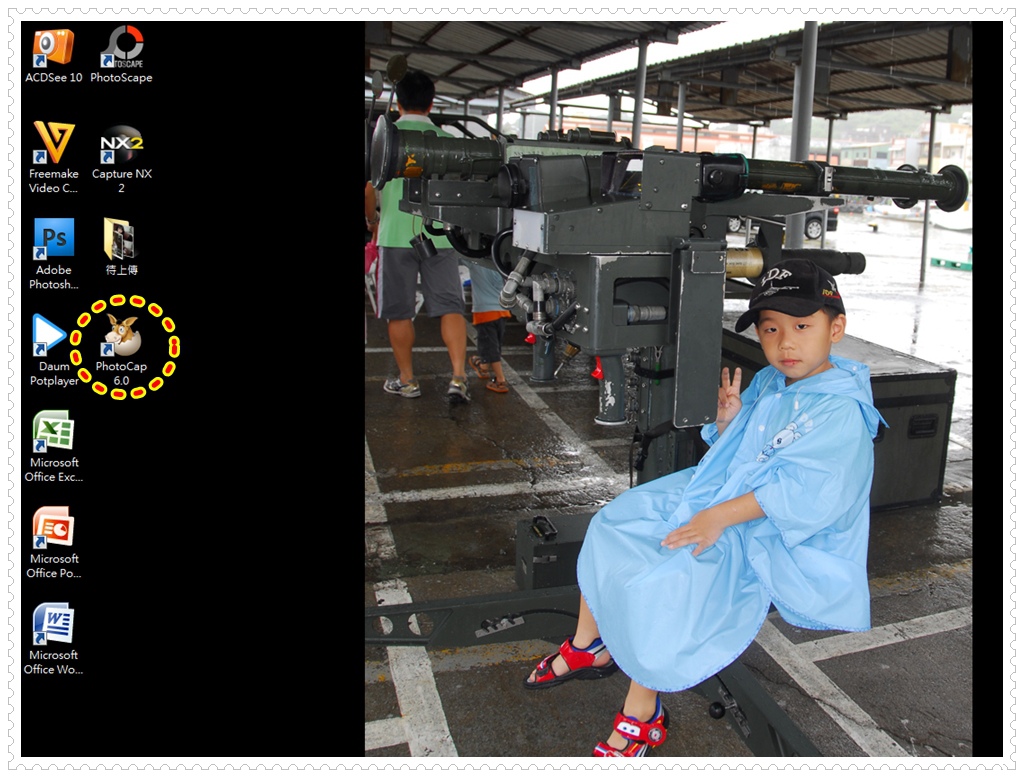
不過,前提是電腦需裝設有PhotoCap軟體,當然還是有其他的電腦軟體可用,只是我個人覺得PhotoCap就很好用了(不會使用PhotoShop也沒關係喔)
![]() 哪裡可以下載PhotoCap軟體?
哪裡可以下載PhotoCap軟體?![]() PhotoCap 6.0正式版下載
PhotoCap 6.0正式版下載
云云是家裡唯一沒有護照的成員,想說趁這次一起幫她申辦護照,在家裡找了一片白牆當底,接著開始幫她拍照,要露額、露耳、露眼卻不能露齒(關於護照照片規格等相關規定請參閱![]() 外交部護照照片規格),拍小朋友最難拍了,遮耳、露齒、臉部有表情、眼睛沒有直視前方、歪臉...通通都不行,連拍好幾張下來,不只大人拍得不滿意,就連小朋友也不開心了,云云一直問我好了沒......唉
外交部護照照片規格),拍小朋友最難拍了,遮耳、露齒、臉部有表情、眼睛沒有直視前方、歪臉...通通都不行,連拍好幾張下來,不只大人拍得不滿意,就連小朋友也不開心了,云云一直問我好了沒......唉![]() 好吧!中場休息
好吧!中場休息
孩子要玩就去玩吧~天氣很冷,雖然在家還是圍上披風好一些!云云中途還跑去找出自己的太陽眼鏡出來戴著玩
我的相機不停的喀嚓喀嚓,和孩子商量了一下,請她先安靜下來讓我拍個幾張,拍了好多張總會有可以用的一張吧(我的心裡是這樣想著的)
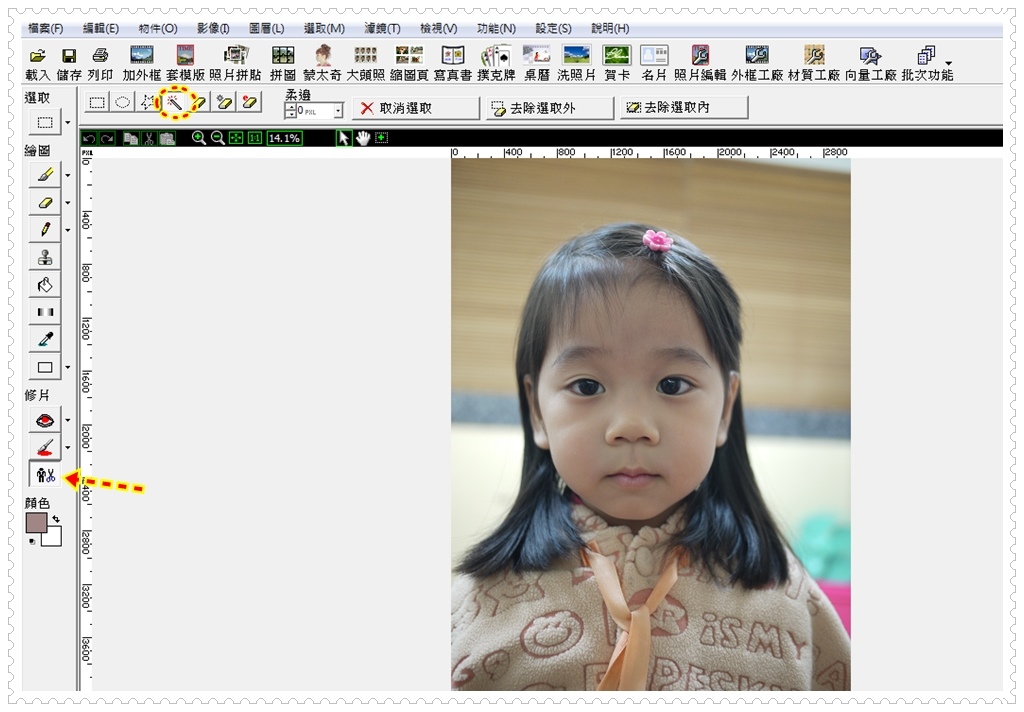
真高興,有幾張照片可以挑來用,背景不是白色沒關係,挑好照片後就用PhotoCap修片的去背功能(按下箭頭所指處),然後再使用魔法棒(圈選處)
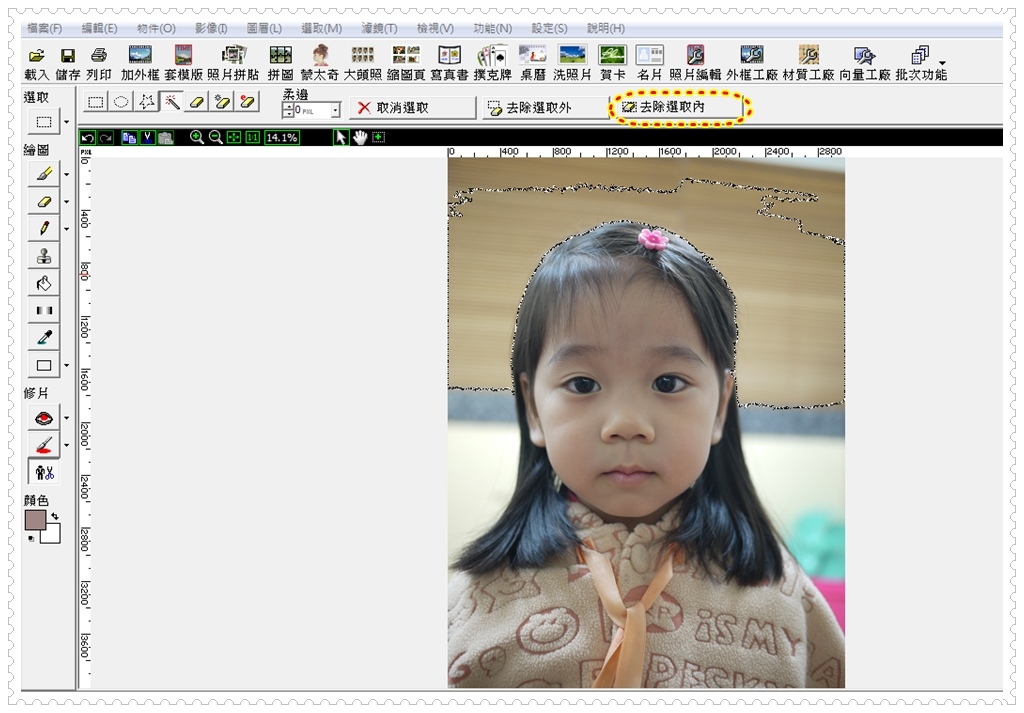
將游標移至背景處輕按一滑鼠左鍵,即會出現『閃爍虛線區塊』,就是需要去掉背景的區塊
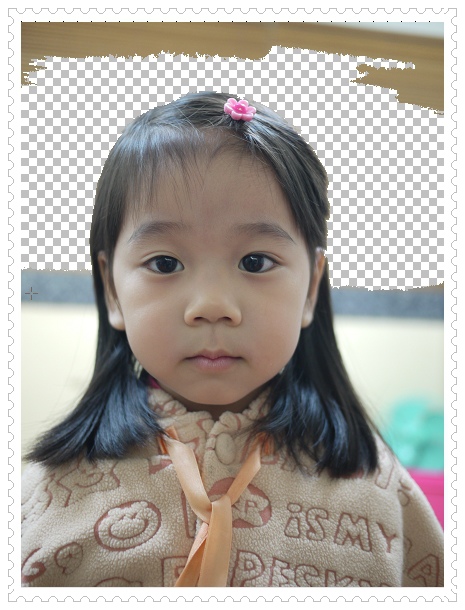
確定區塊範圍沒有錯誤即可按下『去除選取內』按鍵;若有錯誤則選擇『取消選取』鍵,後再重新用利用滑鼠點選

我最常用的去背工具,除了魔法棒外就是橡皮擦(上圖圈選處),有時候只有一小小的背景,用魔法棒點選總是會被圈選到不該刪除的區塊(這與曝光度、顏色有關吧...我自己的觀察心得),這時候就不要再委屈自己了,點選橡皮擦(可以自定大小)用滑鼠移動即可做去背動作
![]() 去背,有時候需要反覆重複好幾回,有時候只需要動作一回,需要重複幾回的關鍵在於照片背景的複雜度與照片主角的穿著
去背,有時候需要反覆重複好幾回,有時候只需要動作一回,需要重複幾回的關鍵在於照片背景的複雜度與照片主角的穿著
去背後,再來做照片的調整,小朋友的肌膚很漂亮,幾乎不需要修容,只要針對明亮、對比就行了。上圖左邊箭頭所指的部分有三選項(粉餅上色-可以上腮紅喔,不過我都是用來補臉部的顏色、色彩管制和照片調整與修正),選擇照片調整與修正的選項,圖片上頭就會出現工作列(圈選處那一整列,照片調整與修正的功能也出現在上方箭頭所指的『影像』區中),再選擇自己需要調整的選項,畫面會出現調整前後的比較圖,可以調整到自己滿意的程度
然後呢?當然是另存新檔,將已去背、調整修正好的照片另存影像檔名,這樣才能再進行下一步(以上過程中的任一段都可以另存新檔,就得最後完成後要再做儲存的確認即可)
說真的,用PhotoCap後製證件照,我最常用到的就是『修片』區和『影像』區的功能,除此之外,對於證件照耳型要露出來的要求,有時候自己拍攝的照片沒能那麼完美的符合(有時候是因為耳型的關係),沒有關係唷~PhotoCap也能做到象映館使用PhotoShop軟體的功效唷
![]() 象映館對於照片露耳的作法通常有三種:一是耳後塞棉花、二是有人在背後將耳朵往前推拍照,三則是將較明顯的一邊耳朶複製貼到另一邊(可以利用PhotoCap軟體完成第三種作法)
象映館對於照片露耳的作法通常有三種:一是耳後塞棉花、二是有人在背後將耳朵往前推拍照,三則是將較明顯的一邊耳朶複製貼到另一邊(可以利用PhotoCap軟體完成第三種作法)
點選左行『印章』的功能(上圖左邊圈選處),後先到設定的區塊點選水平翻轉(箭頭標示),確認後即可用滑鼠區圈選出想要複製的區塊
除了用印章的功能外,還有另一更常用、簡單的方式,就是『複製』功能
不論使用『印章』功能,或是『複製』功能,要在適當的地方貼上圈選的區塊,若是使用複製功能,記得要點選「物件屬性設定」(上圖圈選處),在影像控制選項勾選「水平翻轉」
貼完後,可能還有需要調整、修正的地方(當然無需調整修正的也是有的唷),以云云這張怒顏照為例,就是需要調整~色差與髮線
除了用了修片區的『粉餅上色』功能修改膚色外,我還用了修片區的『柔化肌膚』功能淡化髮線、臉色的突兀區、『打光』功能讓複製耳明亮,最後再用『橡皮擦』功能修改髮線,將非法存在的黑髮給刪掉,這樣就完成了
![]() 大圖看起來可能會有一點點的奇怪,但是別擔心,洗出來的證件照是沒有問題的,感覺奇怪的所在縮小之後變得微乎其微喔!
大圖看起來可能會有一點點的奇怪,但是別擔心,洗出來的證件照是沒有問題的,感覺奇怪的所在縮小之後變得微乎其微喔!
 我的複製耳,呵呵~好玩吧! PhotoCap軟體很好操作,下載下來多玩幾回就很熟了,我也是隨便玩玩學著的
我的複製耳,呵呵~好玩吧! PhotoCap軟體很好操作,下載下來多玩幾回就很熟了,我也是隨便玩玩學著的
手機拍攝的照片一樣可以後製來當證件照,我家阿拔就是這樣用這樣的方式哩!尤其現在手機照相有很多功能,美肌、去斑、瘦臉、大眼...功能五花八門,若想減少電腦修片的工作,拍照時可以選擇美肌,至於大眼、瘦臉...等最好不要,避免有爭議
阿拔快70歲了,肌膚看起來還是很緊緻哩~還好除了膚色黑一些,法令紋、抬頭紋的問題外,不太需要修片(出賣阿拔了,不知道會不會被砍![]() )
)
檔案都整理好後,就可以來製作大頭照了。PhotoCap軟體上方工作列的大頭照選項有很多模版可選擇,最方便的是軟體開發者已經將規格設定好,就是輸出的也是統一4X6規格,真的很方便,一次沖洗就有8張證件照哩
選好模版後,依條件載入需求的照片物件數,再調整大頭的大小
如何調整大頭的大小,其實也不用擔心,軟體都設定好了,就在右上角(這區塊的大小是可以移動的唷,若怕看不清楚可以自己移動格線唷)
放大來說吧~新版證件照的要求是頭髮上方至下顎的長度須在3.2~3.6cm間,軟體設計的紅色虛線內圈是3.2cm,外圈則是3.6cm,後製大頭照時只要不小於紅色內圈且不大於紅色外圈,沖洗出來的照片一定符合規定(我的習慣是選擇界在中間的3.4cm,如上圖所示)
調整好大頭照後,選擇好輸出檔案要存放的路徑、檔名後即可按下『開始輸出』鍵
這樣的輸出檔是完全符合象映館沖洗的4X6規格照片
這一篇,原本沒計劃要寫的,只是同事們說DIY證件照真的是太省了,一定要記錄下來(我們是在送件確認沒有問題後後討論著的),所以勒沒有洗出來的實體照片,手機中僅存這一張當初沖洗出來的照片line給同事看的照片
![]() 每家象映館沖洗出來的照片,色澤可能會有些許差異,4X6規格的照片約在3.5~6元之間
每家象映館沖洗出來的照片,色澤可能會有些許差異,4X6規格的照片約在3.5~6元之間
這是我手邊剩下的、已經裁好的證件照,看到自己的兩張證件照,我真的有話要說...說什麼勒~請看最後的個人建議吧!
熱騰騰,剛拿到的護照,我2月底都在幫同事拍照、修圖、後製大頭照、送沖洗、裁切,校長兼敲鐘,我這福利主任委員快要全包了~好累哩!!
介紹完了---END!---接下來的就是我個人的心得建議總集了
個人建議1![]() 除非不得已,要不,還是以單一色彩的背景為優(若是選了趨近白色系的背景,有時候只需要按一下自動白平衡鍵就很完美了)
除非不得已,要不,還是以單一色彩的背景為優(若是選了趨近白色系的背景,有時候只需要按一下自動白平衡鍵就很完美了)
個人建議2![]() 最好著鮮豔或暗色系的衣服入鏡為優,一來好去背,二是臉部表情會感覺比較鮮明些
最好著鮮豔或暗色系的衣服入鏡為優,一來好去背,二是臉部表情會感覺比較鮮明些
個人建議3![]() 沖洗照片時,要選擇可以自己操作、挑片、選擇的店家,這樣才能保證沖洗照片的單價(我同事將檔案送給象映館沖洗(沒自己操作),結果店家要收140元,她們的說法是:因為這是證件照)
沖洗照片時,要選擇可以自己操作、挑片、選擇的店家,這樣才能保證沖洗照片的單價(我同事將檔案送給象映館沖洗(沒自己操作),結果店家要收140元,她們的說法是:因為這是證件照)
個人建議4![]() 不要送至好市多沖洗,雖然方便又便宜,但是沖洗出來的顏色比較重,會很暗沉唷(我個人是在超鎂象映館沖洗的,沖洗出來的品質很不錯,色澤也OK,單張5.5元,有最低沖洗標準30元喔)
不要送至好市多沖洗,雖然方便又便宜,但是沖洗出來的顏色比較重,會很暗沉唷(我個人是在超鎂象映館沖洗的,沖洗出來的品質很不錯,色澤也OK,單張5.5元,有最低沖洗標準30元喔)
個人建議5![]() 最重要的一點建議...女性還是上粧後拍照比較優,氣色比較好,髮型也很重要喔,還有阿~千萬不要早上拍照阿~尤其是會水腫者,早晨起床後水腫嚴重,眼睛會變小、臉部浮腫唷(切身之痛)
最重要的一點建議...女性還是上粧後拍照比較優,氣色比較好,髮型也很重要喔,還有阿~千萬不要早上拍照阿~尤其是會水腫者,早晨起床後水腫嚴重,眼睛會變小、臉部浮腫唷(切身之痛)
✿ 喜歡美岱子的分享嗎(?),更多的分享資訊請追蹤臉書粉專 ✿


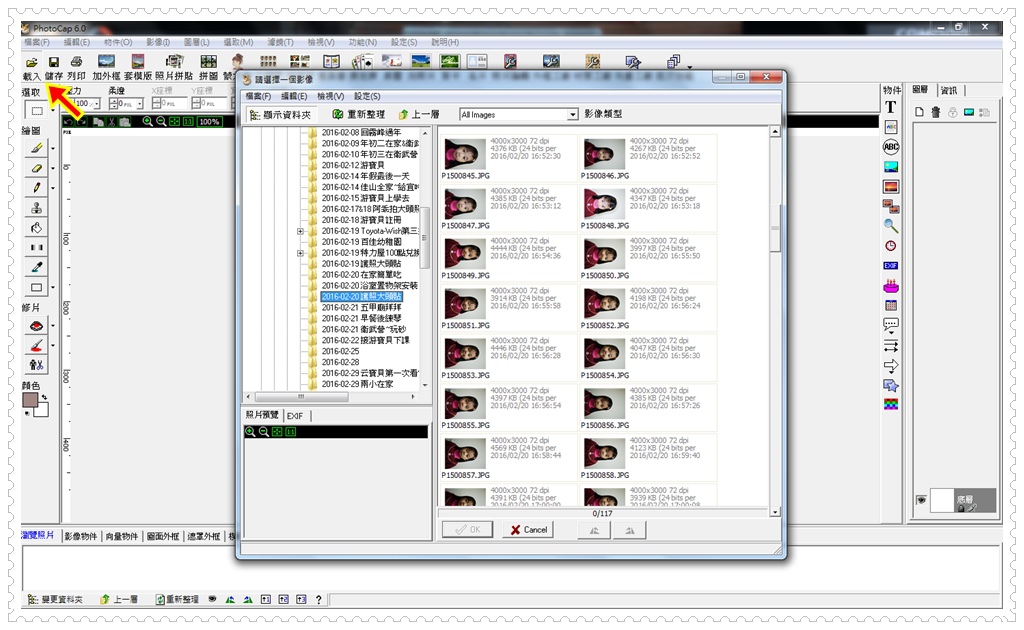
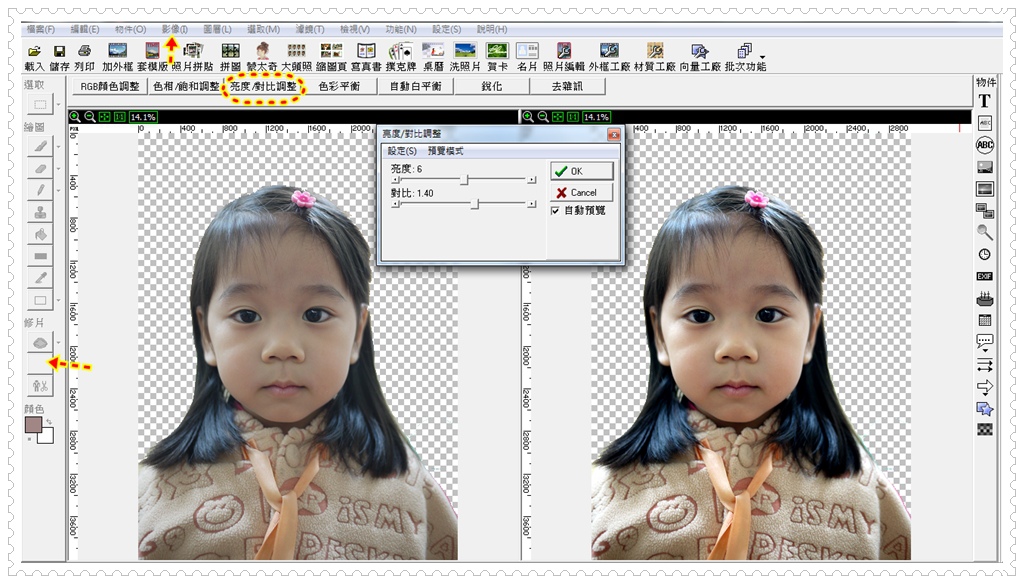
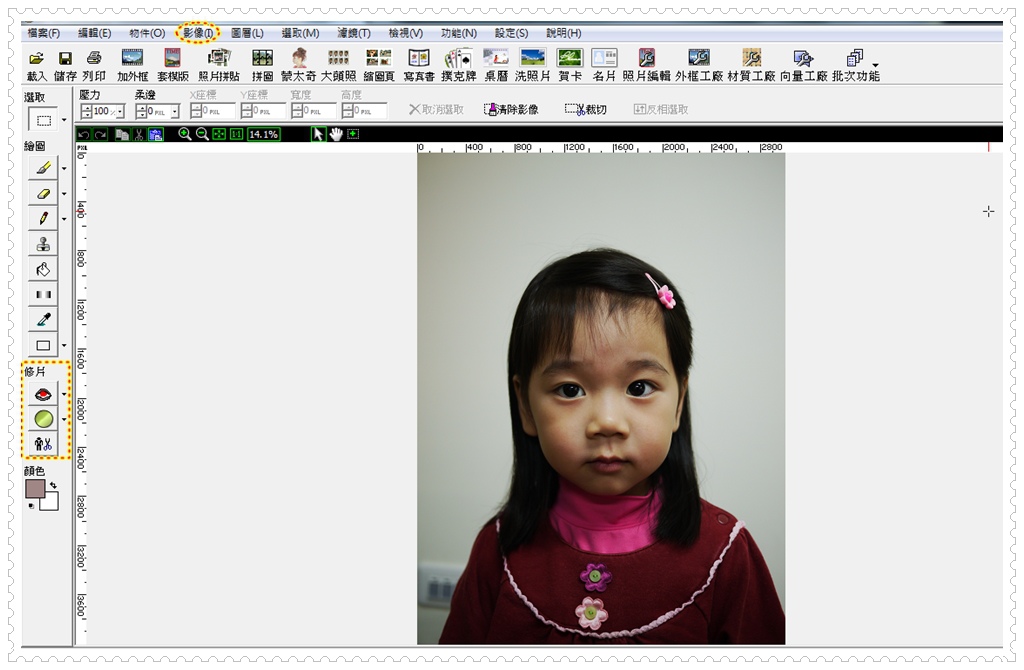
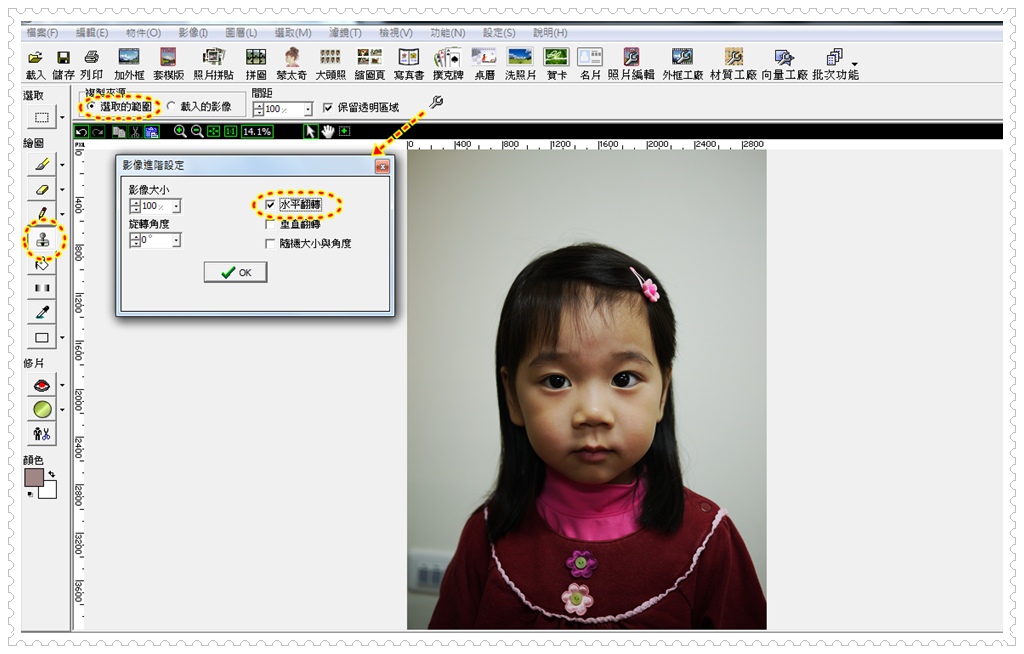
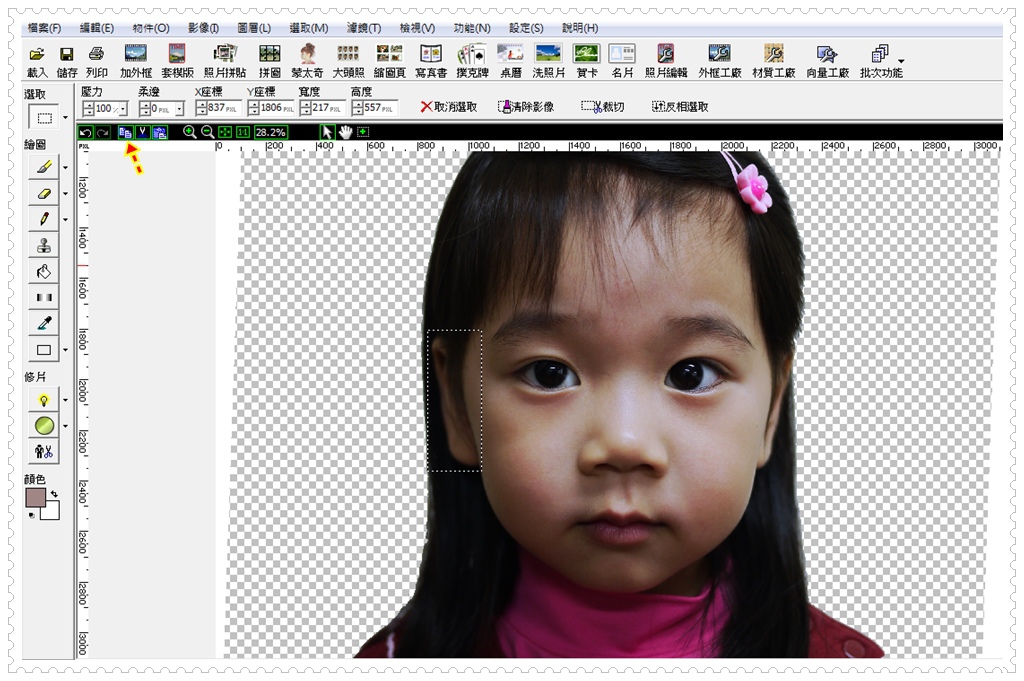
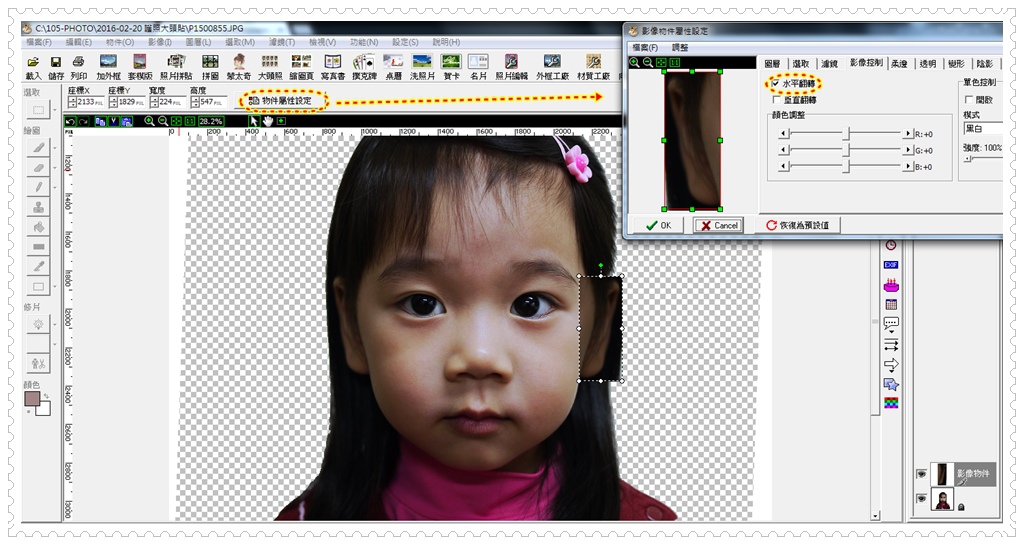
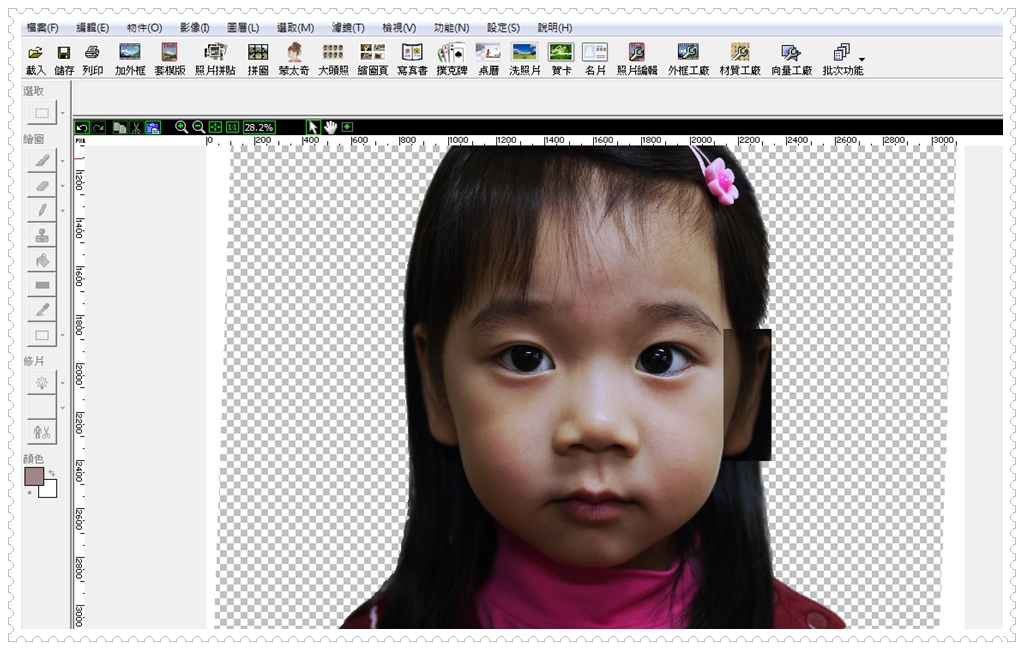

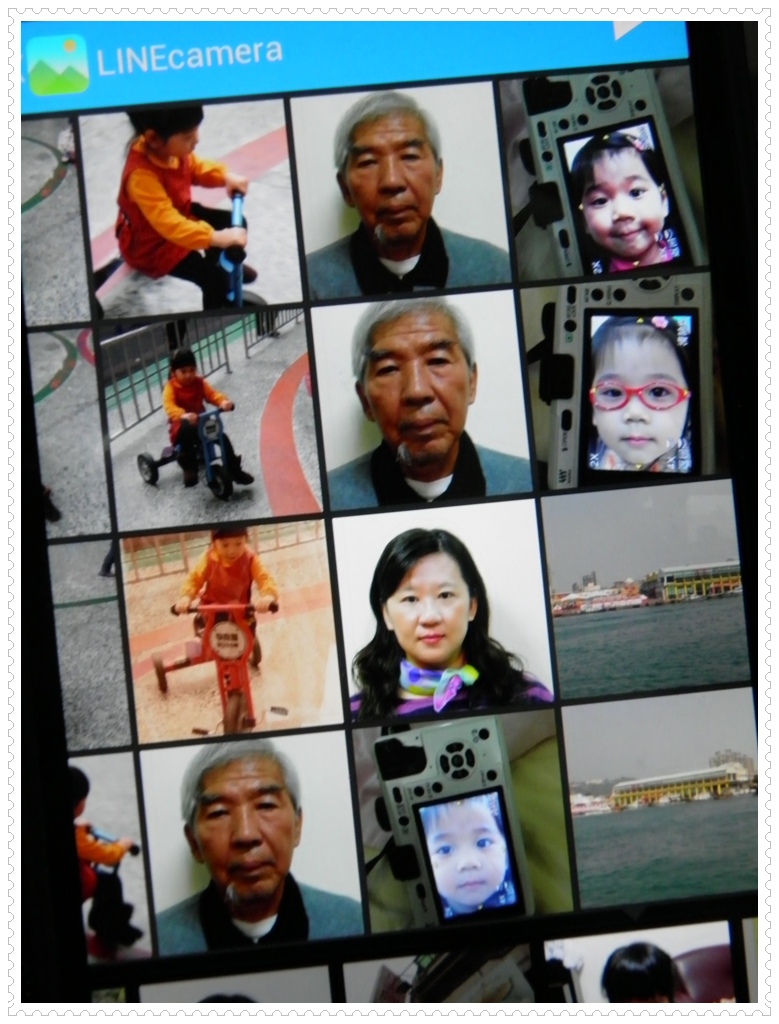

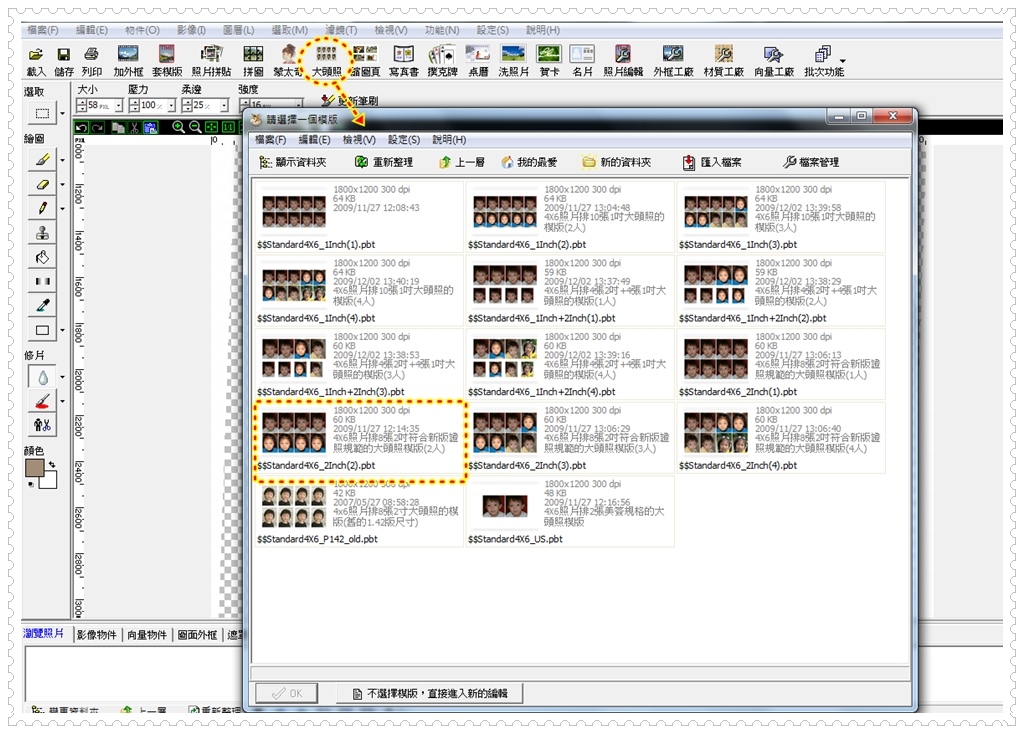
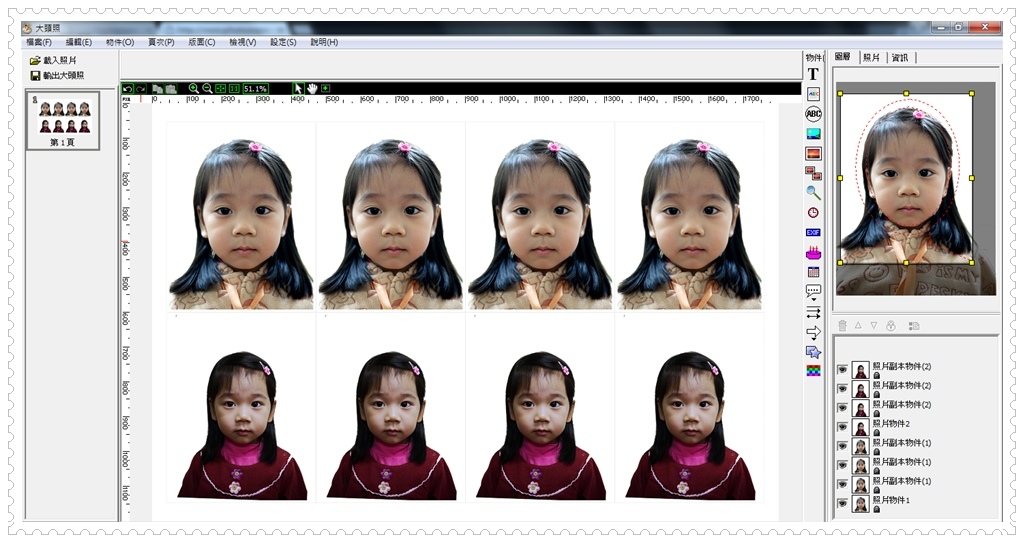
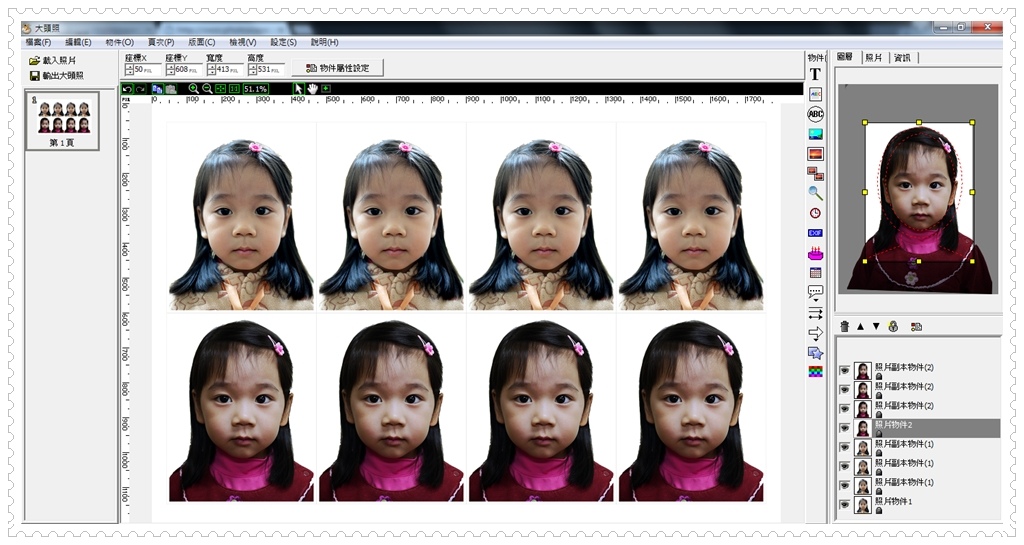
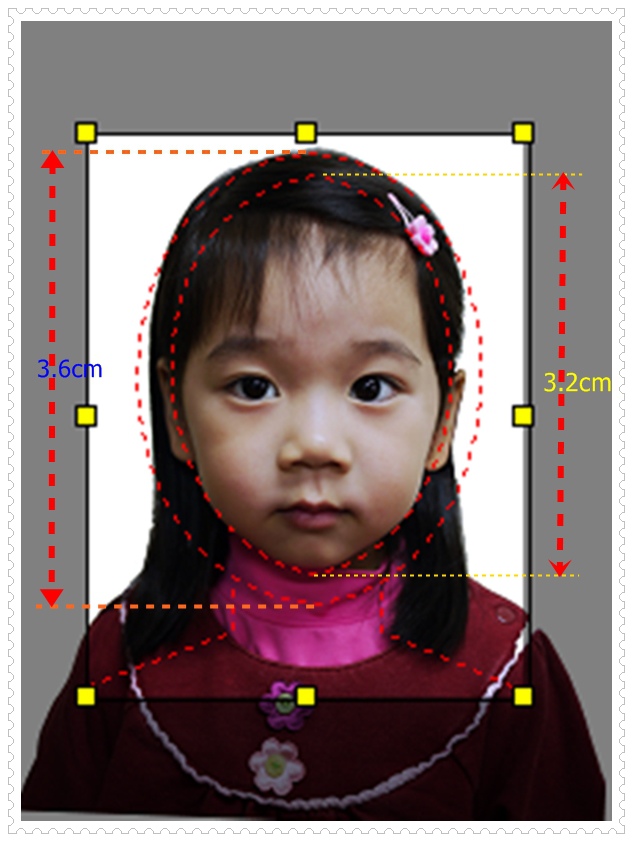
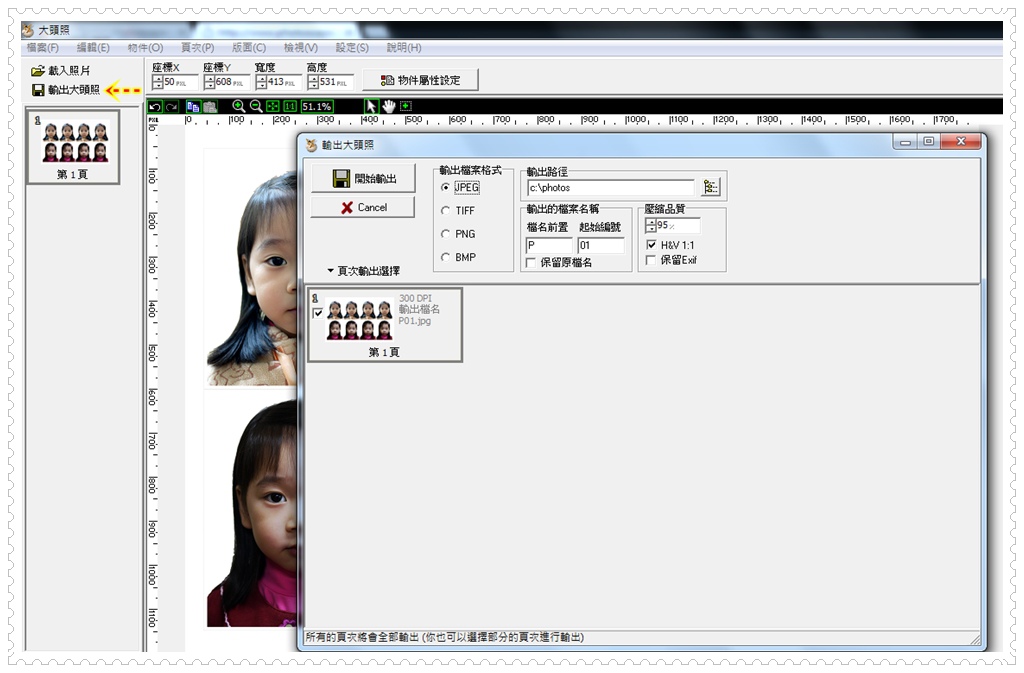
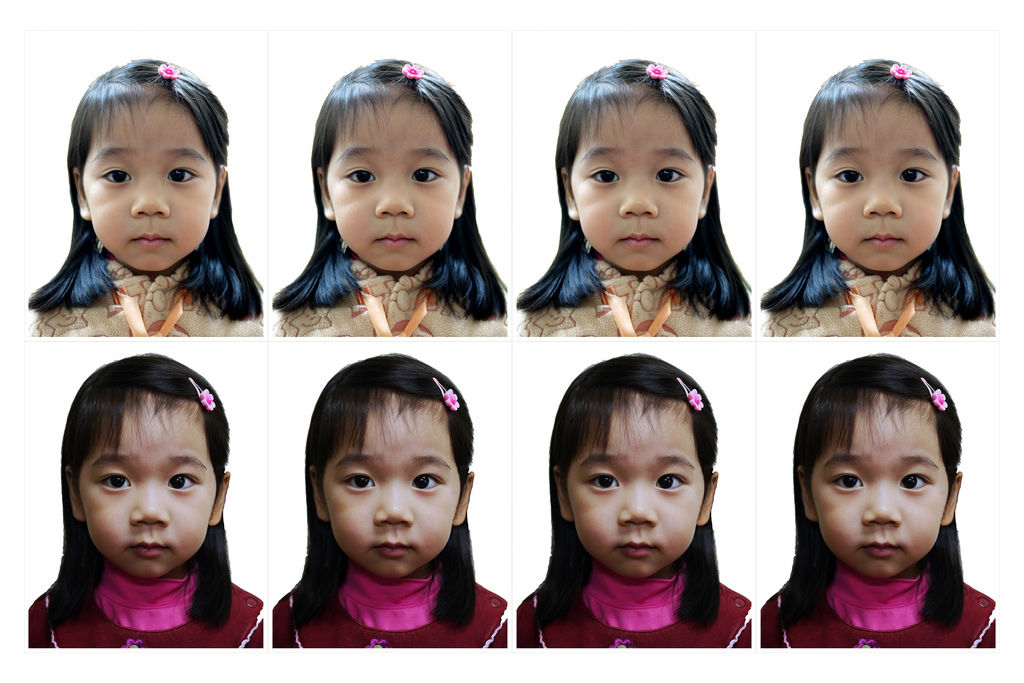
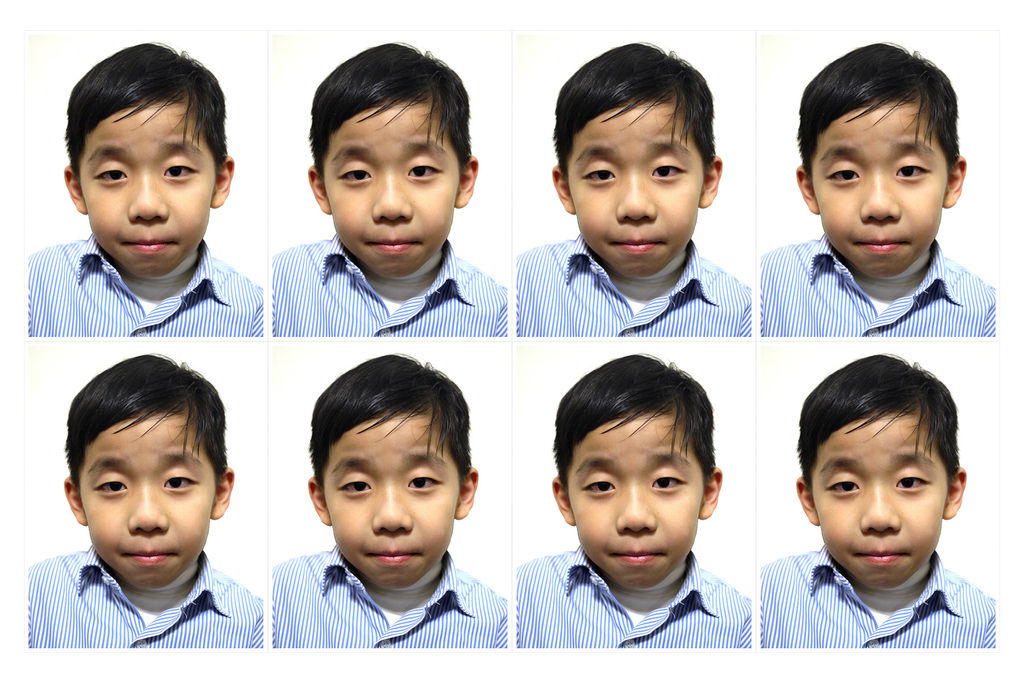



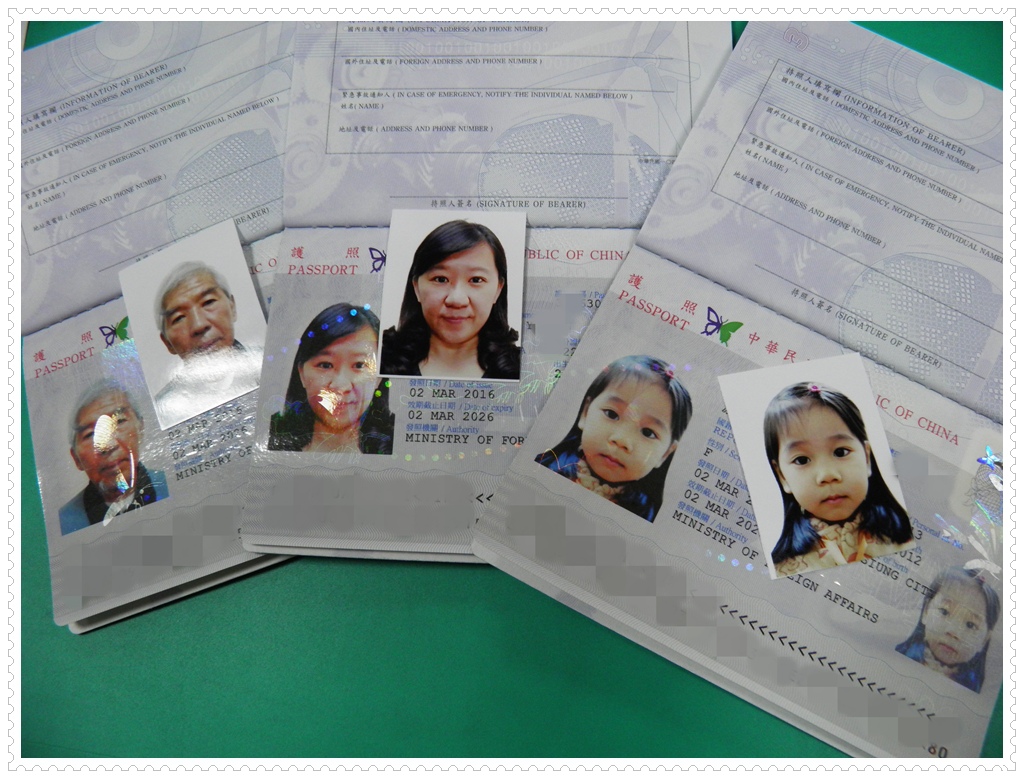





 留言列表
留言列表 ➽ 奇摩&無名首頁文
➽ 奇摩&無名首頁文 